[say name=”” img=”https://1.bp.blogspot.com/-bTqpjOKG3VI/WCqdzFjYgsI/AAAAAAAA_no/kLBSjRZWK5glFcYlAqbt_egwB47thcVlACLcB/s800/kara_waru_man.png”]自分のブログを分析したい!そんな時はGoogleアナリティクスだ![/say]
[say name=”悩める人” img=”https://4.bp.blogspot.com/-0IhHGPcd4Iw/WWxNfoScwUI/AAAAAAABFlU/4pww_8meel8Y_eVeripqTDmHzg9oXjZDACLcBGAs/s800/nayamu_boy2.png”]でも、ワードプレスとGoogleアナリティクスの紐づけ方がわからないよ~!!![/say]
今回の記事はそんな悩みに答えます。
Googleアナリティクス2020年10月に新しくなりました。
以前のグーグルアナリティクスとは、少し設定の方法が変わったので、今回は新しいGoogleアナリティクスの設定方法について解説します。

[memo title=”MEMO”]
Googleアナリティクスとは?
- Googleが提供するアクセス解析ツール
- 誰でも無料で使える
- サイトの訪問者数、どこから来たのか
- スマホまたはパソコンで見ているのか
[/memo]
Googleアカウントの作成
まずは一番初めにGoogleアカウントを作りましょう!
なお、Googleアカウントはすでに作ってるよ!という方は、この部分は飛ばしちゃって大丈夫です。
アナリティクスと検索
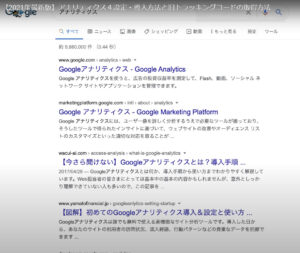
Googleで「アナリティクス」と入力してみましょう。
一番上に「Googleアナリティクス」が表示されますので、それをクリックします。
アカウントを作成
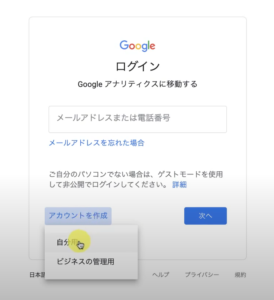
クリック後のページに移動したら、左下の「アカウントを作成」→「自分用」をクリックします。
名前、メールアドレス、パスワードを入力
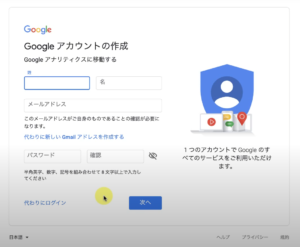
順番通りに、名前、メールアドレス、パスワードを入力していきましょう。
電話番号を入力
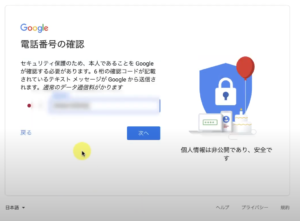
電話番号を入力します。
そうすると、入力した電話番号にコードが送信されますので、そのコードを入力します。
コードを入力したら、確認を押します。
生年月日、性別入力
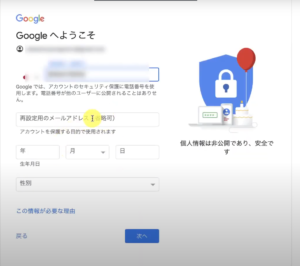
生年月日、性別を入力します。
入力したら、次へを押します。
メールアドレスは省略可なので、何も入力しなくて大丈夫です。
電話番号の活用は必要なければスキップ
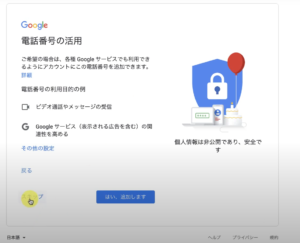
電話番号の活用というページが出てきますが、こちらは特に必要がなければ、左下の「スキップ」を押してもらって大丈夫です。
プライバシーポリシー
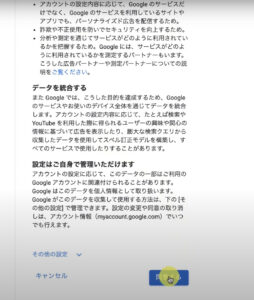
プライバシーポリシーのページが出てきます。
読んだら右下の「同意する」を押します。
アカウント作成完了
ここまでの手順を踏むことで、Googleアカウントの作成が完了しました。
Googleアナリティクスの設定
ここから実際にGoogleアナリティクスの設定に移っていきます。
Googleで「アナリティクス」と検索し、一番上に出てくるサイトをクリックしましょう。
そしたら、中央の青い、「無料で設定」というボタンを押してください。
アカウントの設定
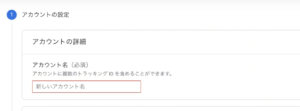
アカウントの設定という画面が出てきます。
新しいアカウント名のところに、好きな文字を入れます。
覚えやすいもの、好きな文字本当に何でもいいです。
今回は「サンプル」と入力してみます。
アカウントの共有設定
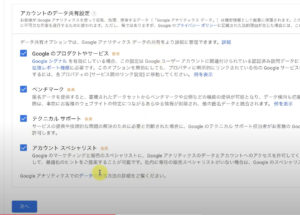
下に移ると、アカウントの共有設定という項目があると思います。
こちらに関しては、特に問題がなければ、そのまま「次へ」を押してください。
プロパティの設定
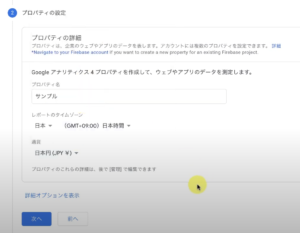
続いて、プロパティの設定画面に移ります。
プロパティ名 → アカウント名と同じで、「サンプル」で問題ありません(つまり何でもいいです)
住まい → 日本に住んでいるので、「日本」とします。
通貨 → 日本にします。
通貨とありますが、別に料金等が発生しませんので、安心してください。
詳細オプション
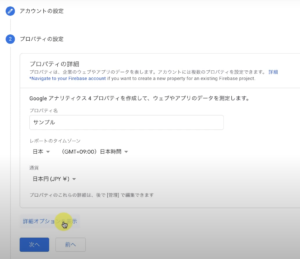
必ず下にある「詳細オプション」をクリックしてください。
クリックすると、ユニバーサル・アナリティクス・プロパティの作成と出てくると思います。
ユニバーサル・アナリティクス・プロパティは、従来のGoogleアナリティクスで使用されていた機能です。
ワードプレスとGoogleアナリティクスは、トラッキングコードというコードを使って紐づけていきます。
新しいGoogleアナリティクスで大きく変わった点は、このトラッキングコードが新しくなったという点です。
しかし、ワードプレス側が従来のトラッキングコードしか対応してない場合があるのです。
よって、従来のトラッキングコードを必ず作成しましょう!ということです。
トラッキングコードの作成
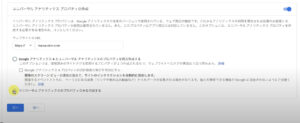
・ウェブサイトのURL
あなたが運営しているブログのURLを入れましょう。
見ての通り、httpsはすでに入っているので、その後のURLを入れましょう。
・従来のトラッキングコードを作成
「Googleアナリティクス4とユニバーサル・アナリティクスのプロパティを両方作成する」
「ユニバーサル・アナリティクスのプロパティのみを作成する」
の二つが出てくると思いますが、元のバージョンがあれば事足りますので、下をクリックしましょう。
最後に「次へ」を押しましょう。
ビジネスの概要
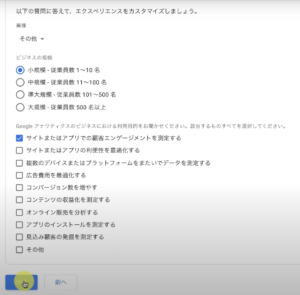
ビジネスの概要というページが出てきますので、入力していきましょう。
個人でブログを運営していると思うので、入力する内容に意味はないのですが、入力必須項目なので入力します。
当てはまるものを入力していただければ大丈夫です。
今回は、ビジネスの規模は小規模、下のアンケートも適当に回答しましょう。
そして最終的に作成ボタンを押します。
Googleアナリティクス利用規約

Googleアナリティクスの利用規約が出てきます。
日本に住んでいると思いますので、日本を選択します。
利用規約を読み、同意するを押しましょう。
自分のメール配信
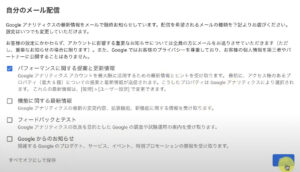
自分のメール配信という画面が出てきます。
Googleアナリティクスからの情報をメールで送ってくれます。
必要なものを選択しましょう。
今回は、「パフォーマンスに関する提案と更新情報」を選択しました。
保存を押します。
トラッキングコード
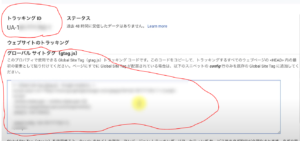
・トラッキングID(画像上の赤丸)
・グローバルサイトのタグ(画像下の赤丸)
の二つが出てきます。
このコードを使うことで、ワードプレスとGoogleアナリティクスを紐づけます。
どちらを使うかは使っているワードプレスのバージョンによります。
ワードプレスのバージョンを調べる
あなたがお使いのワードプレスのバージョンを調べます。
そしてお使いの「ワードプレスのバージョン+アナリティクス」と検索してください。
私はCocoonというバージョンのワードプレスを使っているので、「Cocoon アナリティクス」と検索します。
検索することで、
・トラッキングID(画像上の赤丸)
・グローバルサイトのタグ(画像下の赤丸)
のどちらが必要なのかを調べてください。
Cocoonの場合は、上のトラッキングIDを使用します。
ワードプレスとコードを紐づける
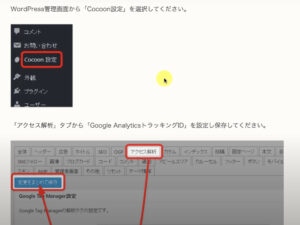
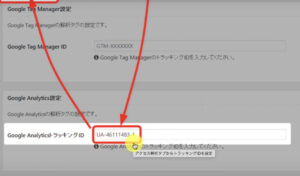
今回はCocoonを一例として、紹介していこうと思います。
調べると、
1トラッキングIDの取得
2トラッキングIDをテーマに設定
の段階を踏むことで、ワードプレスとGoogleアナリティクスと紐づけられると出てきます。
ワードプレスの管理画面から、Cocoon設定を押してください。
アクセス解析から、トラッキングコードを張り付ける場所に張り付けます。
以上で完了となります。
まとめ

ワードプレスとGoogleアナリティクスと紐づける方法は、
1 Googleアカウントを作る
2 トラッキングコードまたはグローバルサイトのタグを使う
3 2をワードプレスに張り付ける
この3工程です。
多くの画像と文章で丁寧に説明したので、長く感じるかもしれません。
しかし、実際に操作してみるとかなり簡単です。
自らのブログを分析して、さらにブログの高みへと目指していきましょう!
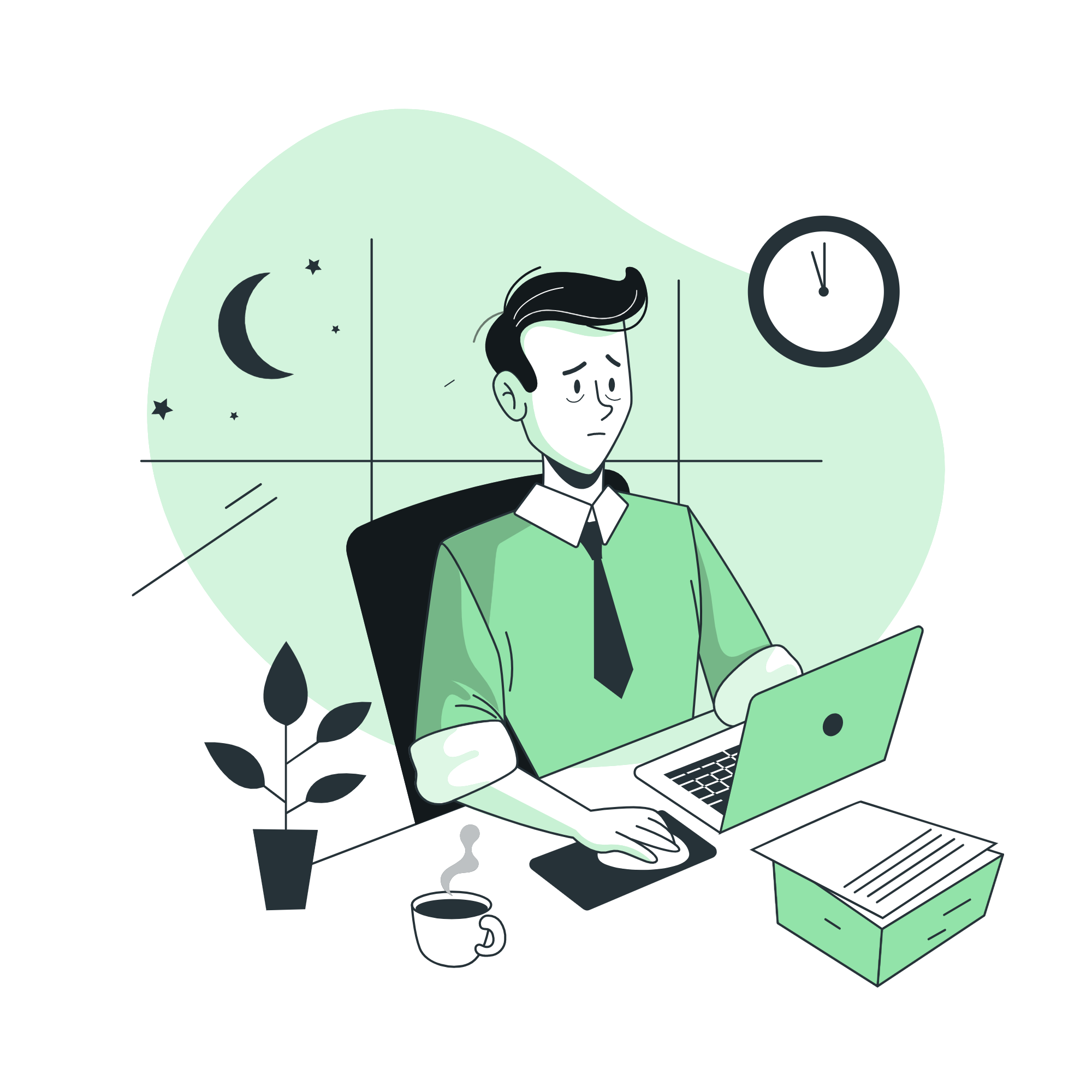
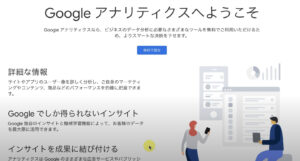

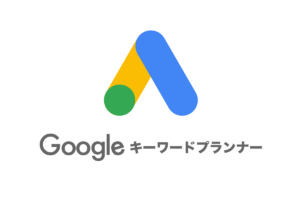

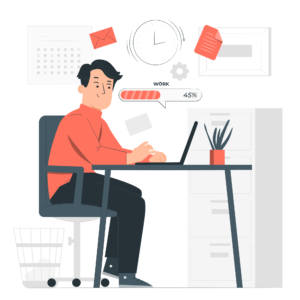

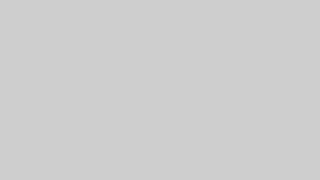

コメント