Contents
- 1 今回はキーワードプランナーの導入方法の仕方を19の手順でお伝えしていきます
- 1.1 ①ページを開きログインする
- 1.2 ②ウェブサイトでの商品購入や申し込みを増やすを選択
- 1.3 ③お店やサービスの名前を入力します
- 1.4 ④広告をクリックした後で移動するページを指定
- 1.5 ⑤広告の見出しや説明文を入力します
- 1.6 ➅広告が表示される検索ワードを指定
- 1.7 ⑦広告の適用される範囲を指定
- 1.8 ⑧広告の予算を指定
- 1.9 ⑨設定した内容の確認
- 1.10 ⑩お支払い情報の確認が表示されたらアカウントの種類を個人に設定、その後名前と住所を入力
- 1.11 ⑪すべての設定が完了しましたが表示されたらキャンペーンを確認をクリックし次へ
- 1.12 ⑫コンバージョントラッキングを設定
- 1.13 ⑬Google広告の設定画面が表示
- 1.14 ⑭審査が完了
- 1.15 ⑮キャンペーンの停止の確認
- 1.16 ⑯エキスパートモードに切り替え
- 1.17 ⑰確認のダイアログが表示
- 1.18 ⑱Google広告の初期設定
- 1.19 ⑲キーワードプランナーを開く
今回はキーワードプランナーの導入方法の仕方を19の手順でお伝えしていきます
まずキーワードプランナーとは?

キーワードプランナーとは、Google広告で広告を出す際のキーワード候補やキーワードの
検索数、広告単価などが調査できる無料のツールです。
通常はGoogle広告を出稿するために広告主に参考となる情報をGoogleが提供しているわけですが、SEO対策をするためにキーワード選定を行う場合にも参考になる情報となります。
キーワードプランナーというツールは紹介してそれを必ず導入してくださいという記事なんですけど、トレンドブログとかの場合は必要ありません。と言うか私は使ってませんでした。
ヤフーの虫眼鏡しか使ってなかったんです、使えなくはないんで導入してみるのもいいと思います。
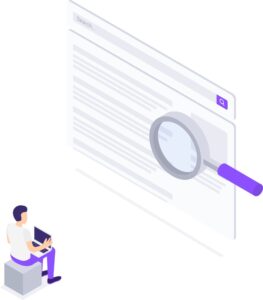
トレンドブログでも特化サイト、特にサイトアフィリエイトとかロングテールの記事を書くとかそういうものをやっていく時にはかなり使えます。
トレンドブログでもたまに使うことがあるので導入しておいて損はないかなと思います、では導入方法ですが。
キーワードプラナーは Google AdWords つまり広告のサイトの1つの機能に過ぎません。
広告を出稿する側、出す側になると分かると思う分かるんですけども広告出す時にはその土地ごとのターゲットとか年齢層のターゲット。
キーワードで検索する人のユーザーのターゲットなどなどあるんですけどセグメントととか言ったりするんすけどそういうのをやったりすることがあります。
その時にキーワードの需要とか測った方いいです、 Google で広告を出すときにその時の一機能としてキーワードプランナーがあります。
検索年齢に上位表示に狙っていくいくって時にもうこのツールは同様に使われます。
キーワードプランナーを使うにはまず、Google広告に登録する必要があります。
キーワードプランナーを使うにはまず、Google広告に登録する必要があります。
①ページを開きログインする
このようにGoogle広告のページを開いて右上のログインをクリックします
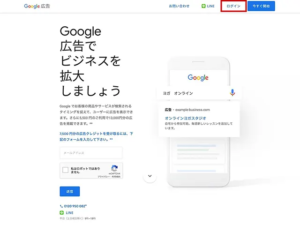
②ウェブサイトでの商品購入や申し込みを増やすを選択
広告主の主な目標は何でしょうかと選択画面が出るためウェブサイトでの商品購入や申し込みを増やすを選択しクリックしてください。
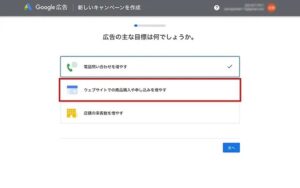
③お店やサービスの名前を入力します
ここは自身のサイトの名前を入れるといいでしょう。
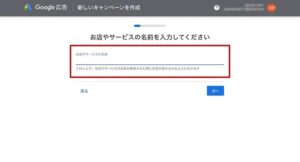
④広告をクリックした後で移動するページを指定
ここにはサイトのURLを入力しておきます。この後、移動先のページの内容が確認されるので次へをクリックします。
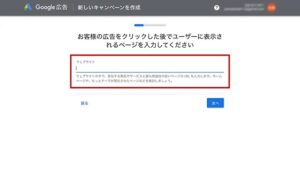
⑤広告の見出しや説明文を入力します
広告に通話ボタンを表示するのチェックを外して次へをクリックします。

➅広告が表示される検索ワードを指定
実際には利用しないので初期設定のまま次へをクリックします。
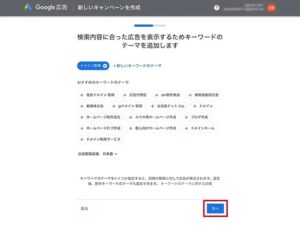
⑦広告の適用される範囲を指定
初期設定を日本のまま次へをクリックします。
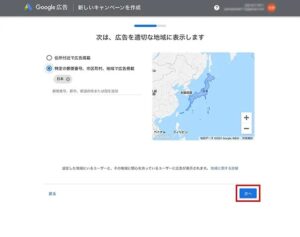
⑧広告の予算を指定
間違って広告が配信された場合に出費を最低限に抑えるために予算は1円を設定。そして次へをクリックします。
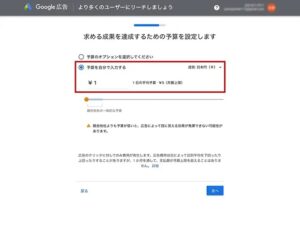
⑨設定した内容の確認
設定した画面が表示されます、そして次へをクリックします。
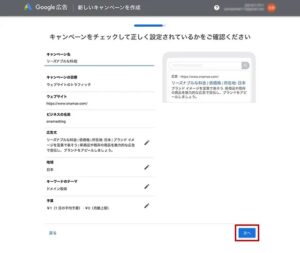
⑩お支払い情報の確認が表示されたらアカウントの種類を個人に設定、その後名前と住所を入力
お支払い方法でクレジットカードの情報を入力します、Googleの広告の利用規約のチェックボックスを有効にして送信をクリックします。ポップアップでスマートアシストキャンペーンの最適化とリマーケティングの確認が表示されるので同意して続行をクリックします。
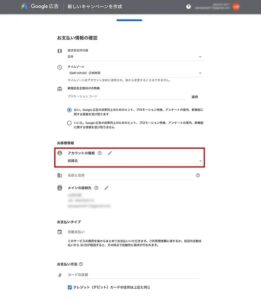
⑪すべての設定が完了しましたが表示されたらキャンペーンを確認をクリックし次へ
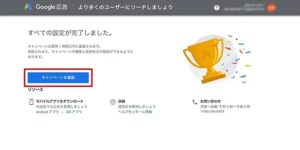
⑫コンバージョントラッキングを設定
広告の掲載結果を明確に把握しましょうが表示されたら今回はスキップをクリックします。
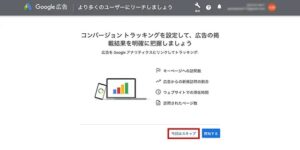
⑬Google広告の設定画面が表示
初期設定をした直後はポリシーチェック中でGoogle広告は有効になっていません。
注意、審査は1日ほどかかる可能性があります。
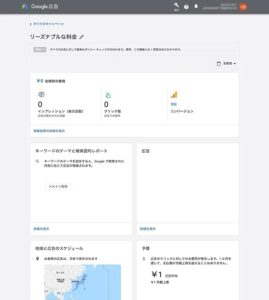
⑭審査が完了
審査が完了すると有効のボタンをクリックできるようになります、クリックしてキャンペーンを一時停止するを選択しましょう

⑮キャンペーンの停止の確認
キャンペーンを停止ダイアログが表示されます、キャンペーンを一時停止をクリックします。
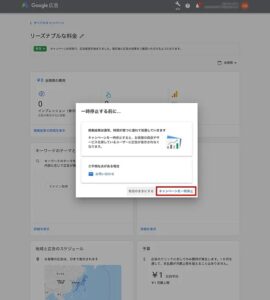
⑯エキスパートモードに切り替え
利用開始時はスマートモードですがキーワードプランナーの利用はエキスパートモードからしか行えません。
右上の設定アイコンをクリックし、メニューからエキスパートモードに切り替えるをクリックします。
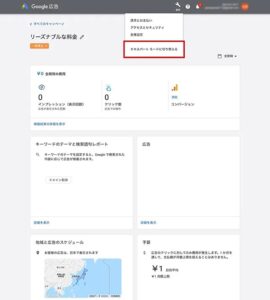
⑰確認のダイアログが表示
確認のダイアログが表示されるのでエキスパートモードに切り替えるをクリックします。
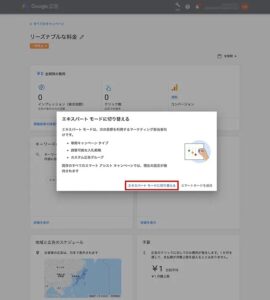
⑱Google広告の初期設定
これでエキスパートモードになりました、これでGoogle広告の初期設定は完了です。
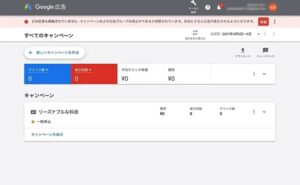
⑲キーワードプランナーを開く
Google広告のエキスパートモードから右上のツールと設定のアイコンをクリックします、メニューからキーワードプランナーを開きましょう。

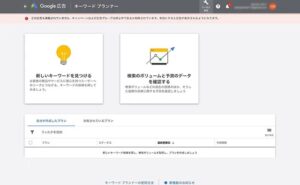
今回はキーワードプランナーを使うにあたり導入の仕方を画像付きで説明させていただきました。
まず導入をしてくださいという段階です、キーワードプランナーを使うのはここからになります。
是非活用してみてください。
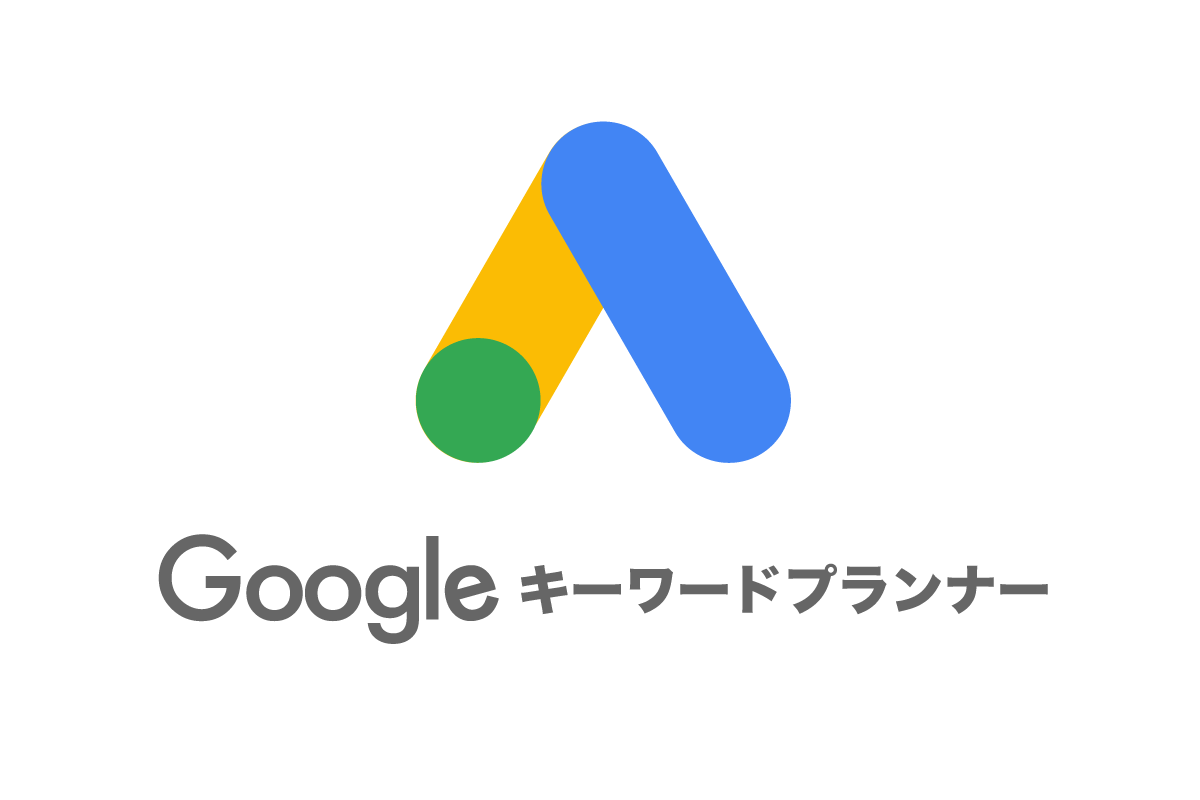


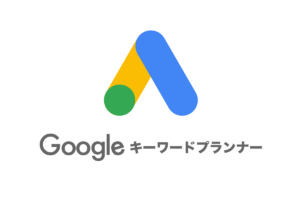
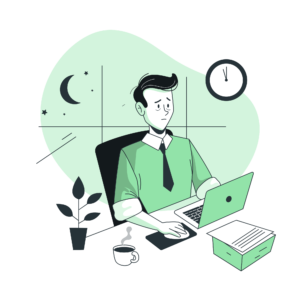

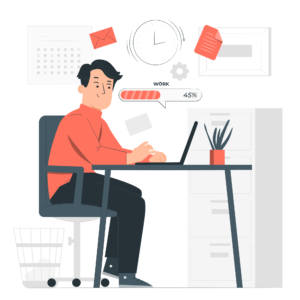

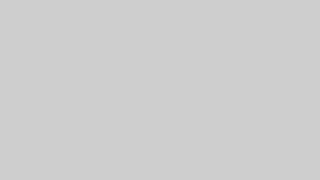
コメント