「WordPressブログを立ち上げたいけれど、手間も時間もかかりそう…」と、初めの一歩を踏み出せないみなさまへ。
今回は「クレジットカードがない人」向けのWordPressブログの立ち上げ手順を紹介します。かなりわかりやすい記事に仕上がっているので、参考にしていただきたいです。
まずはイメージを掴みやすくするため、大まかな流れを5つの手順で示してみました。
[timeline][tl label=’STEP.1′ title=’サーバーを取得する’][/tl][tl label=’STEP.2′ title=’ドメインを取得する’][/tl][tl label=’STEP.3′ title=’サーバーとドメインを紐付けする’][/tl][tl label=’STEP.4′ title=’WordPressをインストールする’][/tl][tl label=’STEP.5′ title=’『WordPressブログ』の初期設定’][/tl][/timeline]
今回紹介する方法は少し時間がかかりますが、これから始まるブロガー人生の中では『ほんの一瞬』でしょう。もちろん、休憩をとりながら進めていってくださいね。しばらくの間、お付き合いいただけると幸いです。
(クレジットカードをお持ちの方は、下記記事『WordPressクイックスタート』の手順を参考にしてみてくださいね)

Contents
STEP.1 サーバーを取得する
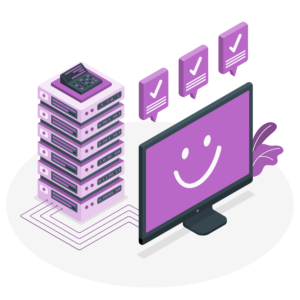
WordPressを利用するためには、レンタルサーバーにインストールする必要があります。レンタルサーバーには種類がありますが、今回は『エックスサーバー』を利用します。
なぜ『エックスサーバー』なのか?
[box class=”box6″]
エックスサーバーを選ぶ理由
・国内シェアNo.1のレンタルサーバー
・多くのブロガーが利用している
・webサイトの速度が早く安定している
・24時間365日サポート対応
・料金、機能面でも他社に劣る部分がほぼない
[/box]
他にもオススメの理由はありますが、上記の理由だけでも充分魅力的ですよね。
今なら『ドメイン永久無料&初期費用半額』で、使用することができます。この機会に是非! エックスサーバーを利用してみてください。
[btn href=”https://px.a8.net/svt/ejp?a8mat=3BM9IT+DRCQEI+CO4+609HU” class=”raised green-bc strong”]XSERVER公式サイトへ[/btn]
[memo title=”サーバーを取得するための4つの手順”]
1. サーバー契約
2. アカウント登録
3. エックスサーバーからのメール確認
4. サーバー料金の支払い
[/memo]
1. サーバー契約
[btn href=”https://px.a8.net/svt/ejp?a8mat=3BM9IT+DRCQEI+CO4+609HU” class=”raised green-bc strong”]XSERVERへアクセス[/btn]
エックスサーバーのトップページにアクセスし、「お申し込みはこちら」をクリックします。
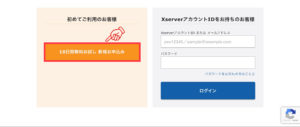
「10日間無料お試し 新規お申し込み」を選択。
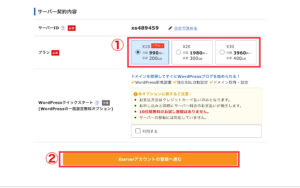
上の画面に切り替わります。
[list class=”li-chevron”]
- サーバーID → 変更しなくてOK
- プラン(①) → 個人契約の場合はX10を選択します。法人契約の場合はX20やX30が望ましいですが、X10のプランで大丈夫です。プランは契約後に変更することもできますよ。
- WordPressクイックスタート → 今回はクイックスタートを利用しない方法で申し込みするので、チェックは入れません。
[/list]
入力後、②エックスサーバーアカウントの登録へ進みます。
2. アカウント登録
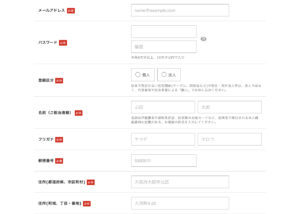
「必須」項目を全て入力します。
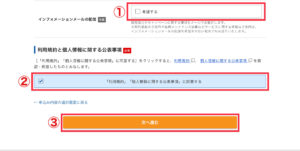
必須項目入力後、①「インフォメーションメールを希望」する場合はチェックを入れます。②「利用規約と個人情報に関する公表事項」にチェックを入れて③次へ進みます。
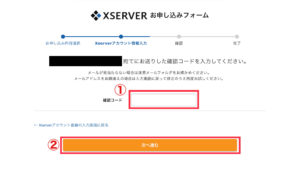
アカウント登録で入力したメールアドレス宛に『確認コード』が送られてきます。①確認コード入力後、②次へ進みます。
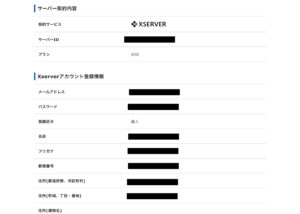
入力した契約内容を確認します。
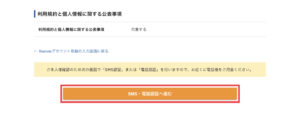
問題なければ、画面下にある「SMS・電話認証へ進む」をクリックします。
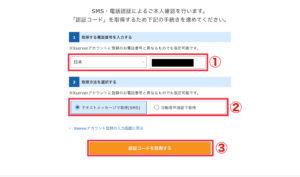
①居住国を選択・電話番号入力後、②認証コード取得方法を選択します(私は「テキストメッセージで取得」を選択しました)。そして、③「認証コードを取得する」をクリックします。
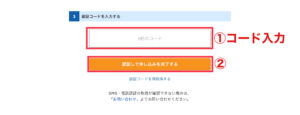
[list class=”li-chevron”]
- テキストメッセージで取得 → 10秒程でSMSに認証コードが送られてきます。
- 自動音声通話で取得 → 電話がかかってきて認証コードを教えてくれます。
[/list]
①取得した認証コードを入力し、②「認証して申し込みを完了」します。
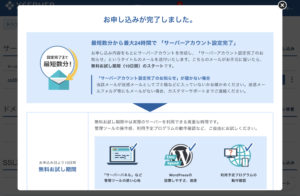
サーバーのお申し込みが完了しました!
3. エックスサーバーからのメール確認
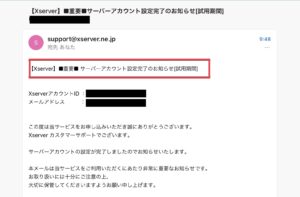
登録したメールアドレス宛に『サーバーアカウント設定完了のお知らせ[試用期間]』というメールが届いていることを確認しましょう。
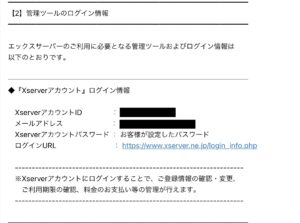
スクロールしていくと、「Xserverアカウント」ログイン情報が記載されています。
[box class=”box6″]
「エックスサーバーアカウント」ログイン情報
・エックスサーバーアカウントID
・メールアドレス
・エックスサーバーアカウントパスワード
・ログインURL
[/box]
今後も必要となるログイン情報は、忘れないようにメモしておきましょう。
4. サーバー料金の支払い
この時点で、先に「サーバー料金支払いの設定」を済ませておくことが望ましいです。無料お試し期間以降に料金支払いを忘れてしまった場合、サーバーアカウントを再度設定しなければなりません。
「無料お試し期間で利用してみて、今後も利用することを確実に決めてから料金を支払いたい」という方はそれでも構いませんが、その場合は「10日間」の期限付きであることを忘れないようにしましょう!
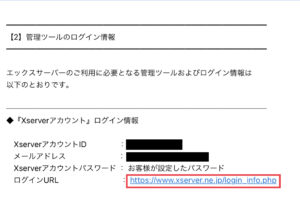
ログインURLをクリックします。
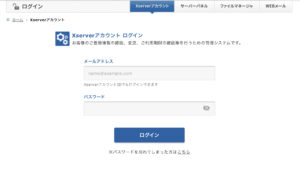
メールアドレスとパスワードを入力してログイン。

「料金支払い」をクリック。

お支払い方法は「銀行、クレジットカード、コンビニエンスストア」の何れかを選べます。
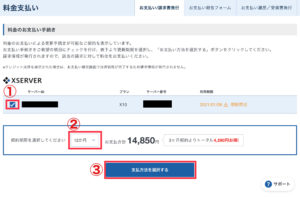
①サーバー名の左にある枠にレ点チェックを入れ、②更新期間を選択。今回は最低でも1年は続けるぞ! という目標なので、1年に設定しました。そして、③「支払い方法を選択」をクリックします。

①希望する支払い方法にチェックを入れます。今回は「クレジットカードがない人」向けの手順を紹介しているので、コンビニエンスストアでの支払いを選択しました。次に、②決済画面へ進みます。
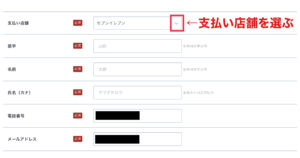
「支払い店舗」の枠内の『レ』マークをクリックします。セブンイレブン・ローソン・ファミリーマート・セイコーマート・デイリーヤマザキ・ミニストップの中から支払い店舗を選択し、「必須」項目を全て入力します。
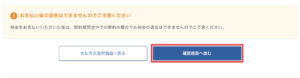
確認画面へ進みます。
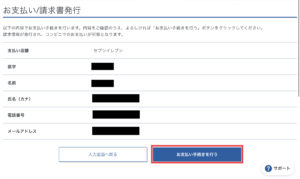
入力内容を確認し「お支払い手続きを行う」をクリックします。入力したメールアドレスにコンビニ支払い情報を記載したメールが届くので、コンビニで料金を支払いましょう。サーバー契約の手続きはこれにて完了です!
STEP2. ドメインを取得する
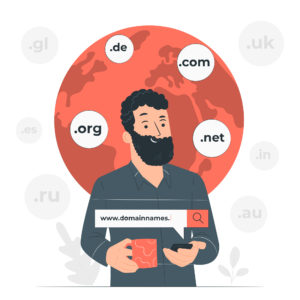
ドメインとは、言い換えれば「サイトのURL」のことです。
例えばgoogleのURLの場合、「https://www.google.com 」←『google.com』がドメインにあたります。
[memo title=”ドメインを取得するための3つの手順”]
1. ドメインの選択
2. ドメインの購入
3. メールを確認する
[/memo]
今回は、初心者の方にオススメの『お名前.com』でドメインを取得します!
1. ドメインの選択
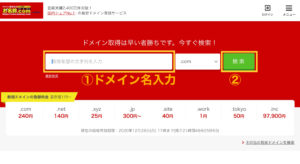
[btn href=”https://www.onamae.com” class=”raised green-bc strong”]お名前.comへアクセス[/btn]
お名前.comにアクセスしましょう。①希望するドメイン名を入力し、②「検索」をクリックします。
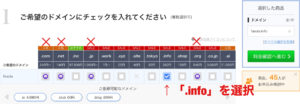
希望のドメイン名が使用可能か、検索結果が表示されます。
[list class=”li-chevron”]
- ✉️マーク → 他の人が使用している
- 空欄 → 使用可能
- ✖️ → 使用不可
[/list]
ドメイン名の下に表示されている金額は一年間で支払う取得金額で、ドメインの種類で料金が異なります。『.com』『.net』『.jp』がメジャーですが、今回は説明のために、SALEとなっている『.info』を選択しました。
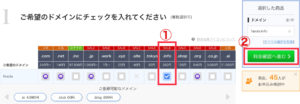
①ドメイン選択後、②「料金確認へ進む」をクリックします。
2. ドメインの購入
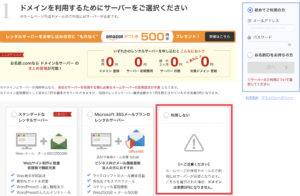
「ドメインを利用するためにサーバーをご選択ください」と表示されます。先程エックスサーバーに契約手続きしたので、「利用しない」を選択します。
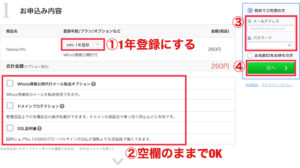
お申し込み内容が表示されます。
[list class=”li-chevron”]
- ①登録年数 → 1年登録にする
- ②不要なオプションなのでチェックしない
- ③これから登録するメールアドレスとパスワードを入力する
[/list]
④「次へ」をクリックします。
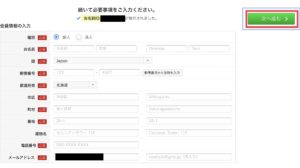
「必須」項目を全て入力し、「次へ進む」をクリックします。
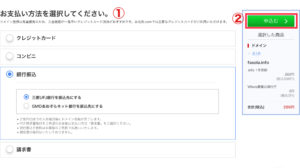
①ドメイン料金のお支払い方法を選択します。クレジットカード以外は入金確認後にドメイン登録が完了するので、少し時間がかかります。今回は「クレジットカードがない人」向けの手順のため、「銀行振込」を選びました。
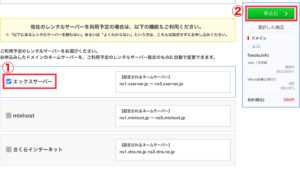
画面をスクロールし、①利用予定のサーバーを選択します。今回利用する「エックスサーバー」を選択し、②「申込む」をクリックします。
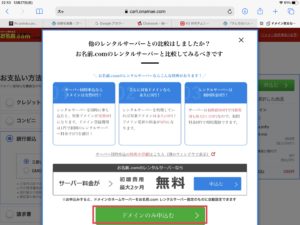
上の画面が表示されますが、「ドメインのみ申込む」をクリックします。
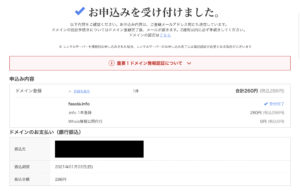
ドメインの購入が完了しました。この後、指定された口座に入金しました。入金しないとドメイン登録が完了できず次の手続きが出来ないので、早めに入金しましょう!
3. メールを確認する
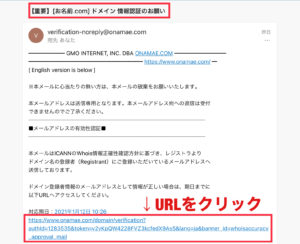
ドメイン料金を入金して登録が完了すると、登録したメールアドレスに『ドメイン情報認証のお願い』というメールが届きます。上の画面のように、記載されているURLをクリックします。
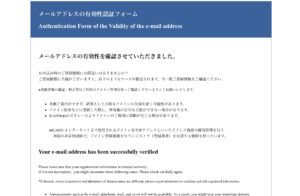
「メールアドレスの有効性を確認させていただきました」と表示されれば、メールの確認は終了です。
STEP.3 エックスサーバーと独自ドメインを紐付けする
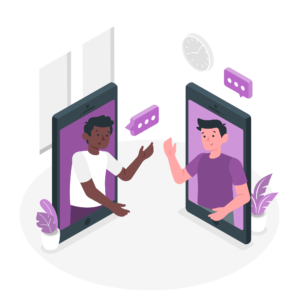
さて、いよいよ『エックスサーバー』と『ドメイン』を紐付けします。
[memo title=”サーバーとドメインを紐付けする2つの手順”]
1. お名前.com でネームサーバーを設定する
2. エックスサーバーにドメインを設定する
[/memo]
1. お名前.com でネームサーバーを設定する
お名前.com の「ドメインNaviログイン」にアクセスします。
[btn href=”https://navi.onamae.com/top” class=”raised green-bc strong”]お名前.com ドメインNaviログイン[/btn]
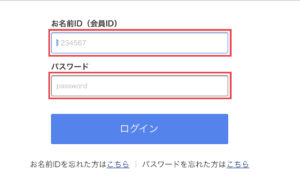
お名前IDとパスワードを入力してログインします。
[alert title=”お名前ID確認方法”]
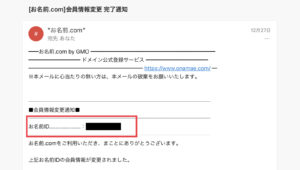
お名前IDは、お名前.com の契約後に届いた『【お名前.com】会員情報変更 完了通知』というメールに記載されています。パスワードは独自ドメインを取得したときに設定したものを入力しましょう。
[/alert]
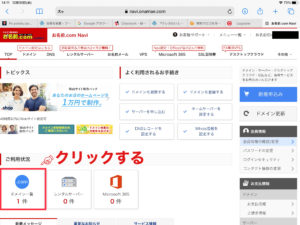
トップ画面に移動しました。ご利用状況の『ドメイン一覧(1件)』をクリックします。
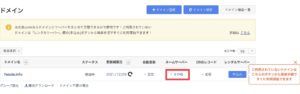
取得したドメイン名が表示されました。ネームサーバーの『その他『をクリックします。
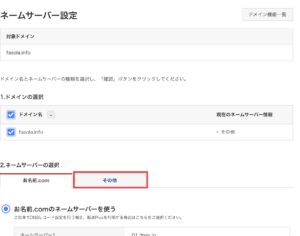
「1. ドメインの選択」は特に操作は必要ないです。「2. ネームサーバーの選択」で、『その他』を選択します。

『その他のネームサーバーを使う』を選び、ネームサーバー枠の右側にある「+」マークをクリックし、ネームサーバーを2つ追加します。
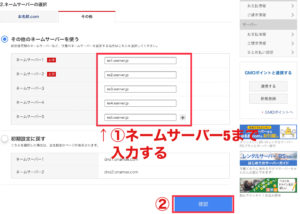
①ネームサーバーを入力し、②「確認」をクリックします。
[alert title=”ネームサーバー確認方法”]
![]()
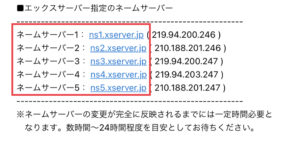
ネームサーバーは、エックスサーバー契約後に届いた『【重要】サーバーアカウント設定完了のお知らせ』というメールに記載されています。
[/alert]

入力したネームサーバーを確認後、「OK」をクリックします。これで『ネームサーバーの設定』は完了です。
2. エックスサーバーにドメインを設定する
エックスサーバーの『サーバーパネル』ログイン画面にアクセスしましょう。
[btn href=”https://www.xserver.ne.jp/login_server.php[” class=”raised green-bc strong”]エックスサーバーサーバーパネル[/btn]
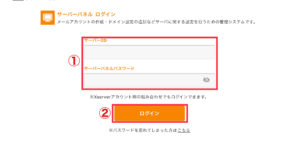
①サーバーIDとサーバーパネルパスワードを入力し、②ログインします。
[alert title=”サーバーIDとパスワードの確認方法”]

エックスサーバー契約後に届いた『【重要】サーバーアカウント設定完了のお知らせ』というメールに記載されています。
[/alert]
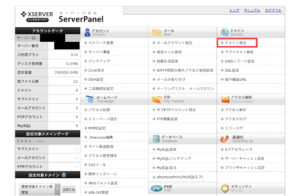
サーバーパネルにログイン後、右上の『ドメイン設定』をクリックします。
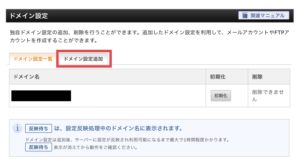
『ドメイン設定追加』をクリック。
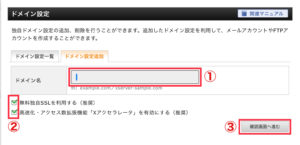
[list class=”li-chevron”]
- ①お名前.com で取得したドメイン名を入力
- ②両方チェックを入れる
- ③『確認画面へ進む』をクリックする
[/list]
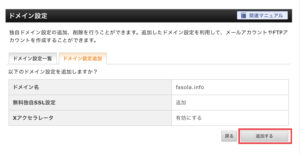
ドメイン設定を追加するかの確認画面が表示されるので、『追加する』をクリックしましょう。
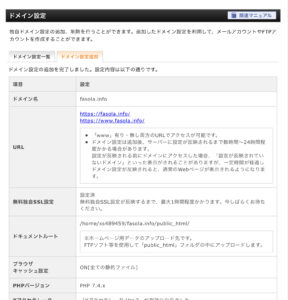
上の画面『ドメイン設定の追加が完了しました』が表示されればOKです。
STEP.4 WordPressをインストールしよう
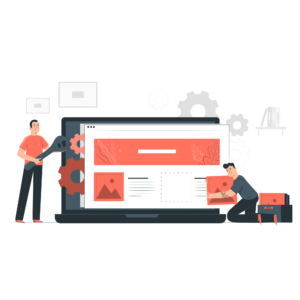
いよいよWordPressのインストールです! ようやく折り返しを過ぎたところまで辿り着きましたね。あともう少しですよ!
エックスサーバーパネルを開きます。
[btn href=”https://www.xserver.ne.jp/login_server.php[” class=”raised green-bc strong”]エックスサーバーサーバーパネル[/btn]

下の方に表示されている『WordPress簡単インストール』をクリックします。
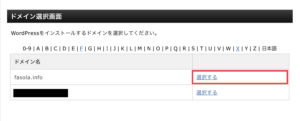
ドメイン選択画面が表示されるので、『選択する』をクリック。
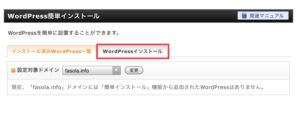
『WordPressインストール』を開きます。
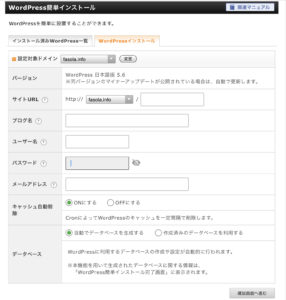
[list class=”li-chevron”]
- サイトURL → 変更なしでOK
- ブログ名 → ブログ名を入力。後で変更できるので、仮タイトルでもOK
- ユーザー名とパスワード → ログイン時に使用するので、忘れないようにメモしておくといいでしょう。
- メールアドレス → 自身のメールアドレスを入力
- キャッシュ自動削除 → 『ONにする』を選択する
- データベース → 『自動でデータベースを生成する』を選択する
[/list]
入力後、右下の『確認画面へ進む』をクリックします。
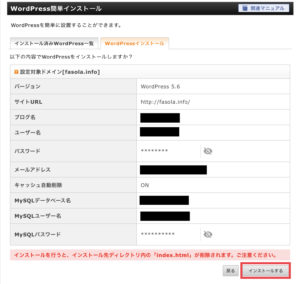
入力内容を確認し、『インストールする』をクリックします。
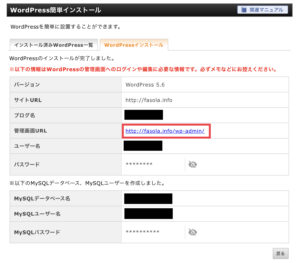
『WordPressのインストールが完了しました』の画面が表示されればOKです。WordPressにログインするため、『管理画面URL』をクリックします。
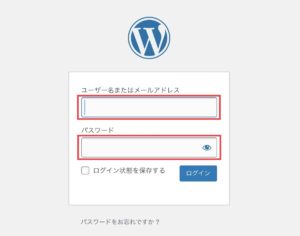
ユーザー名またはアドレス、パスワードを入力してログインをクリック。
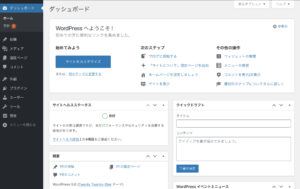
ダッシュボード画面が表示されればWordPressブログの立ち上げは成功です!次に、URLのhttp化(SSL化)を設定しましょう。
URLのhttp化(SSL化)って何?
http化についてご存知ない方もいらっしゃるかと思うので、簡単に説明します。
http化が導入されていなブラウザへアクセスすると、「保護されていない通信」などの警告が表示されてしまう場合があります。
しかし、webサイトにhttp化を導入することでユーザーの個人情報も暗号化されるため、情報漏洩のリスクを抑えることができます。
[memo title=”http化(SSL化)を設定するメリット”]
・セキュリティーの強化
・SEOで優位になりやすい
・webサイトの高速化
・webサイト分析での有効活用
[/memo]
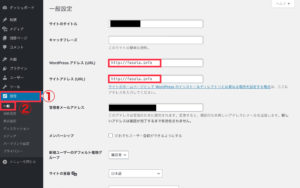
ダッシュボード画面にアクセスし、①設定→②一般の順にクリックします。「WordPressアドレス」「サイトアドレス」を見てみると、先頭に『http』と記載されていますね。
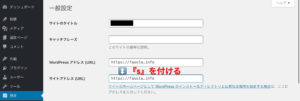
上の画面のように『http』の後に『s』を入力します。これでhttp化の設定は終了です。
STEP.5 『WordPressブログ』の初期設定

みなさん、だいぶお疲れですよね。でも、WordPressブログの初期設定まで済ませておけば後はブログを書くだけです。休憩を入れつつ、もう少しお付き合いくださいね。
[memo title=”「これだけは済ませておきたい」初期設定”]
1. テーマ(デザイン)の設定
2. ツールの設定
3. ASPを無料登録する
4. パーマリンクの設定
5. プラグインの設定
6. googleアナリティクスの設定
[/memo]
1. テーマ(デザイン)の設定
「テーマ」というとわかりにくいですよね。「デザイン」と表現した方がわかりやすいでしょうか。
選ぶテーマによってブログの印象が大きく変わります。情報の約90%は視覚から得られているので、テーマの設定はとても重要です。また、SEO対策の強化にもつながります。
有料・無料のテーマが多数ありますが、ブログ初心者には有料テーマをオススメします。有料テーマは初期費用が必要ですが、テーマ導入後は難しい設定や微量性の必要がないのでデザイン調整の時間が短縮できます。
下記ブログでオススメの有料テーマを紹介しているので、参考になれば幸いです。

2. ツールの設定
「ツール」とは、スマートフォンで例えると「アプリ」の役目に当てはまります。ブログのデザイン性や機能性を高められるので、ブログ運営には必須です。
[box class=”box6″]
アフェリエイトにオススメのツール
・写真素材ツール:O-DAN(オーダン)
・キーワード抽出ツール:googleキーワードプランナー
[/box]
3. ASPに無料登録する
「ASP」とは、『自社商品の広告をブログで紹介してもらいたい企業』と『企業の商品(広告)を掲載して稼ぎたいブロガー』の二者をつなぐ仲人業者のことです。
ASPを利用して「企業の商品」を紹介すれば、報酬をいただけるようになります!
[box class=”box6″]
オススメの「ASP」3社
・A8.net
・バリューコマース
・アクセストレード
[/box]
登録しないとアフェリエイトができません。登録無料なので、3社とも登録手続きを済ませておきましょう!
4. パーマリンクの設定
「パーマリンク」とは「記事URL」のこと。パーマリンクを設定することで、記事ごとのURLを自由に設定できます。
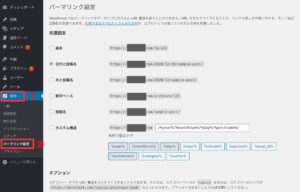
WordPressにログインし、ダッシュボード画面にて①「設定」②「パーマリンク設定」を選択します。
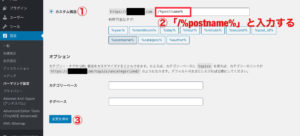
①「カスタム構造」にチェックを入れ、②赤枠内の文字を『/%postname%』に変更します。③左下にある「変更を保存」をクリックすれば、パーマリンクの設定は完了です。
5. プラグインの設定
「プラグイン」とは、WordPressの機能を拡張したり追加することができるソフトウェアです。「ツール」と同じように、スマートフォンのアプリのような役目を果たします。
6. googleアナリティクスの設定
googleアナリティクスとは「ブログを分析するツール」のことです。
[box class=”box6″]
「googleアナリティクス」でわかること
・1日、1週間、1ヶ月、1年間で、どのくらいの人たちがあなたのブログを見たか
・どの地域からあなたのブログを見ているのか
・パソコン、携帯のどちらでブログを見ているのか
[/box]
googleアカウントがあれば、基本無料で使用できます。あらゆる角度から自分のブログを分析できるので、アフェリエイトに役立てること間違いなしですよ!
まとめ
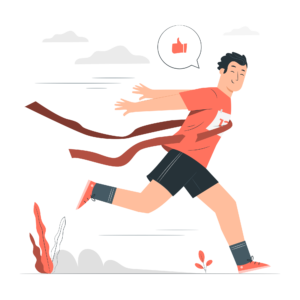
みなさま、本当にお疲れ様でした!
[memo title=”『WordPressブログ』を立ち上げるための5ステップ”]
STEP.1 サーバーを取得する
STEP.2 ドメインを取得する
STEP.3 サーバーとドメインを紐付けする
STEP.4 WordPressをインストールする
STEP.5 『WordPressブログ』の初期設定
[/memo]
「新しいことに挑戦する」ってワクワクしますが、「初めてのこと」が多いので気を使いますよね。
私はブログを早く執筆したいがために、ほぼ休憩を入れずにWordPressブログを立ち上げました。正直、とても疲れましたね(汗)。
私はせっかちなので早め早めに済ませたい性格なのですが、「休憩を取りつつ、やるときはやる!」という、減り張りをつけたスタンスがいいです。これからのブロガー人生を考えて目を酷使することは避けた方がいいので、休憩はとりましょうね。
長い間お付き合いいただき、本当にありがとうございました!
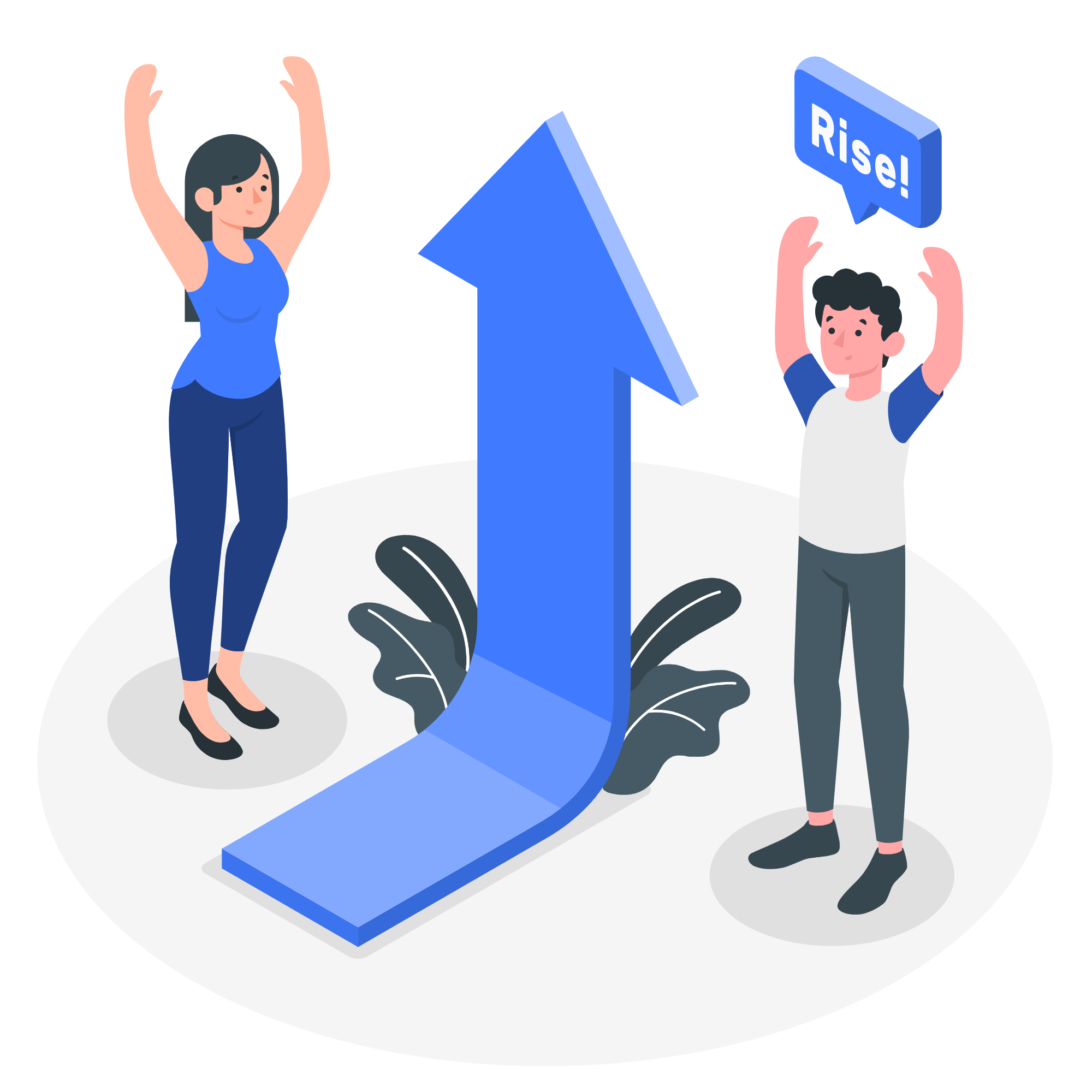
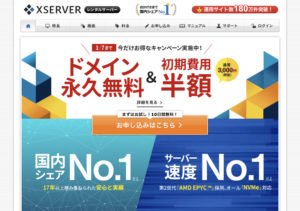
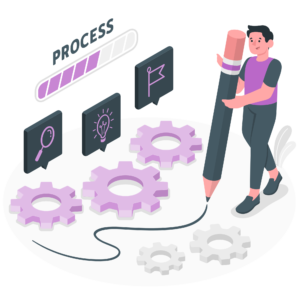
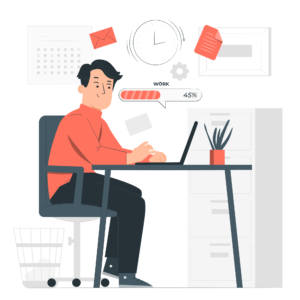
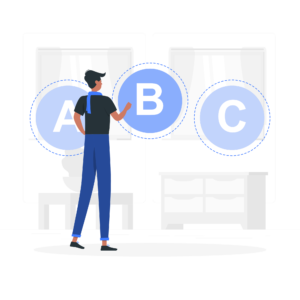



コメント
コメント一覧 (1件)
[…] クレカなし! 誰でも簡単にWordPressブログを作成する方法 | ブログの達人 2021年1月2日 […]