[say name=”悩める人” img=”https://4.bp.blogspot.com/-0IhHGPcd4Iw/WWxNfoScwUI/AAAAAAABFlU/4pww_8meel8Y_eVeripqTDmHzg9oXjZDACLcBGAs/s800/nayamu_boy2.png”]WordPressでブログを始めてみたいけど、初心者だし立ち上げられるか不安だな。手間がかかりそうだし、詳しいことがわからないからちょっと不安。サーバーも何種類かあるみたいだし…。[/say]
[say name=”” img=”https://1.bp.blogspot.com/-bTqpjOKG3VI/WCqdzFjYgsI/AAAAAAAA_no/kLBSjRZWK5glFcYlAqbt_egwB47thcVlACLcB/s800/kara_waru_man.png”]いいことを教えてあげよう!
今なら10分で簡単かつスピーディーにWordPressでブログが立ち上げられるよ![/say]
[say name=”悩める人” img=”https://4.bp.blogspot.com/-0IhHGPcd4Iw/WWxNfoScwUI/AAAAAAABFlU/4pww_8meel8Y_eVeripqTDmHzg9oXjZDACLcBGAs/s800/nayamu_boy2.png”]えっ! 10分でできちゃうの?[/say]
[say name=”” img=”https://1.bp.blogspot.com/-bTqpjOKG3VI/WCqdzFjYgsI/AAAAAAAA_no/kLBSjRZWK5glFcYlAqbt_egwB47thcVlACLcB/s800/kara_waru_man.png”]
これから教える方法で、スムーズにWordPressでブログが立ち上げられるよ!
今だけのお得なキャンペーンもあるし、ブログを立ち上げるのに絶好のタイミングだね![/say]
WordPressでブログを立ち上げたいけど、インターネットに詳しくなくてもできるのだろうか…と、最初の一歩を踏み出すのに戸惑っている方もいらっしゃるのではないでしょうか。私もそんな不安を抱くひとりでした。
でも、WordPressを立ち上げる手順はそれほど難しいことはありません。あなたの大切な【10分】という時間が用意できれば大丈夫。あとは落ち着いて操作するだけです。
これから紹介する方法でWordPressを立ち上げた後、「意外と簡単でよかった!」と、安心すること間違いなしですよ。
現在は、2021年4月15日18時まで『最大3万円キャッシュバック&ドメイン代無料キャンペーン』が行われているので、今がオススメです!
Contents
WordPrees(ワードプレス)ってなに?

WordPressとは、ホームページやブログを誰でも開設できる無料のソフトウェアです。
ウェブの技術者でなくてもサイト管理や記事投稿ができるので、世界中のウェブの39%がワードプレスで構成されていると言われています。
記事編集・デザイン・構成など、カスタマイズの自由度が高いことから圧倒的人気を誇っていて、本格的にブログを運営するのに適しています。また、商品の販売ができるところも魅力の一つです。

WordPressに必要な「エックスサーバー」

WordPreesを利用するためには、レンタルサーバーにインストールする必要があります。
レンタルサーバーとは、ワードプレスの運営やweb公開に必要なサーバーをレンタルするサービスのこと。レンタルサーバーはいくつか種類がありますが、最初に述べたように、今回はエックスサーバーを利用します。
何故「エックスサーバー」なのか?
[box class=”box6″]
エックスサーバーを選ぶべき理由
・国内シェアNo1のレンタルサーバー
・多くのブロガーが使用している
・webサイトの速度が早く安定している
・自動でバックアップしてくれる
・24時間365日サポート対応
・サポートの電話がつながりやすく対応が早い
・今なら「独自ドメイン永久無料」
・2020年4月から新サービス「クイックスタート」が利用できる
[/box]
他にもオススメの理由はありますが、上記の理由だけでも充分魅力的です。今回は、立ち上げが10分でできる新サービス「クイックスタート」を使ってみました。
「WordPressクイックスタート」なら迷わない

「クイックスタート」開始前のWordPress立ち上げは、手間も時間もかかっていました。
[list class=”li-chevron”]
「WordPressクイックスタート」開始前の手順
- レンタルサーバー会社との契約
- ドメインの購入
- レンタルサーバーにドメインをセットする
- ドメインのSSL化
- WordPressファイルのインストール
- WordPressファイルをサーバーへアップロード
- サーバーでデータベースを用意する
- WordPressとデータベースの連携
- ブログ名やログインIDの設定
[/list]
こうやって手順をまとめてみても、決して簡単には立ち上げられそうにないですよね。
クイックスタートでは手順が大幅に省略され、「インターネットに詳しくないけどWordPressでブログを立ち上げたい!」という方にオススメできるほど、簡単かつスピーディーにWordPressを立ち上げられるようになりました。
「WordPressクイックスタート」の手順
[timeline][tl label=’STEP.1′ title=’クイックスタートの申し込み’] [/tl][tl label=’STEP.2′ title=’レンタルサーバー契約+ドメイン登録(無料)’] [/tl][tl label=’STEP.3′ title=’ブログタイトルやログインIDの設定’] [/tl][/timeline]
こんなに手順が省略されているんです。「これなら私でもできそう!」と、一歩前進したくなりますよね。「WordPressクイックスタート」のおかげで、私も一歩前進できたのです。
[alert title=”注意”]クイックスタートを利用するためにはクレジットカードが必要です。ない方はこちらで作れますので参考にしてください。クレカ無くてもオッケー!誰でも簡単にWordPressブログを作成する方法
[/alert]
それでは、「WordPressクイックスタート」の使い方を一緒に見ていきましょう!
[btn href=”https://px.a8.net/svt/ejp?a8mat=3BM9IT+DRCQEI+CO4+609HU” class=”raised green-bc strong”]XSERVER公式サイトへ[/btn]
「WordPressクイックスタート」の利用手順
STEP1. クイックスタートの申し込み
エックスサーバーへアクセスする
まずはエックスサーバーにアクセスし、画面左側の「10日間無料お試し 新規お申し込み」を選択します。
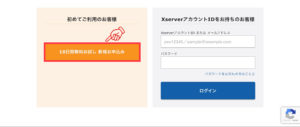
STEP2. サーバー契約+ドメイン登録(無料)
①サーバー契約
ここから申し込み手続きへ突入です!
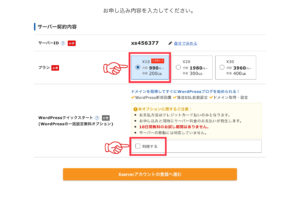
[list class=”li-chevron”]
- サーバーID → 変更しなくてもOK
- サーバープラン → 今回は人気ナンバーワンのX10プランを選択
- WordPressクイックスタート「利用する」にチェックする
[/list]
長期間の契約ほど月額料金がお得になりますが、使える機能にほぼ違いはないのでX10プランを選びました!
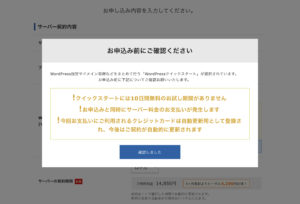
「利用する」にチェックを入れると「お申し込み前にご確認ください」の画面になるので、「確認しました」をクリックします。
②ドメイン設定
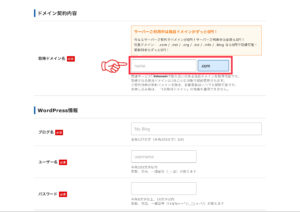
お好きなドメイン名を入力します。登録済みのドメインの場合、「すでに取得されているか使用できないドメイン名です」とメッセージが出るので、違うドメイン名を入力しましょう。
ドメインの種類は、特にこだわりがなければ「独自ドメインがずっと0円」の中から選ぶと良いでしょう。ずっと0円なんですから! また、ドメインの種類がSEOに影響することはありません。
私は圧倒的人気ナンバーワンの「com」を選びました。
[alert title=”注意”] ドメイン名は簡単には変更できません。万が一変更するとなると手間がかかるので、よく考えて決めましょう。[/alert]
STEP3. ブログタイトルやログインIDの設定
①WordPress情報の入力

「ブログ名」は後で変更できるので仮タイトルでも大丈夫です。続けて「ユーザー名」「パスワード」「メールアドレス」を入力したら、「Xserveアカウントの登録へ進む」をクリックします。
[alert title=”注意”]ユーザー名とパスワードはログインに必要です。忘れないようにメモしておきましょう![/alert]
②登録情報の入力

「必須」と表示されている項目を全て入力します。「メールアドレス」「パスワード」は、WordPress情報で入力したものと同じものを入力します。
③クレジットカード情報の入力
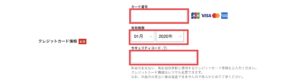
「カード番号」「有効期限」「セキュリティコード」を入力します。
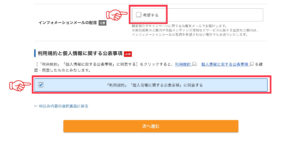
「インフォメーションメールの配信を希望」する場合はチェックを入れます。「利用規約と個人情報に関する公表事項」を確認してチェックし、次へ進みます。
④確認コードの入力
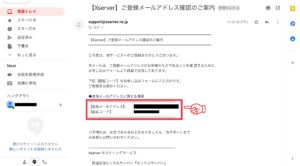
登録したメールアドレス宛に確認コードが送られてきます。
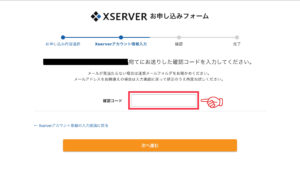
お申し込みフォームに「確認コード」を入力し、次へ進みます。
⑤入力内容の確認
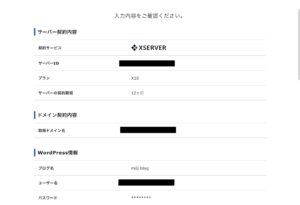
これまで入力した内容を全て確認しましょう。
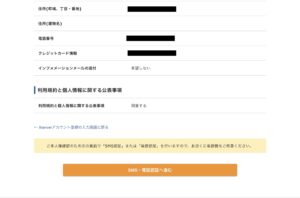
入力内容に間違いがなければ「SMS・電話認証へ進む」をクリックします。
⑥SMS・電話認証
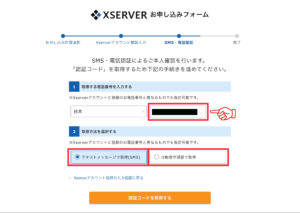
[list class=”li-chevron”]
- 電話番号入力 → Xserver登録の電話番号を入力。異なる番号でもOK。
- 取得方法を選択 → テキストメッセージ(SMS)、自動音声通話のどちらかを選択。
[/list]
入力内容に問題なければ「認証コードを取得する」をクリックします。
⑦認証コードの入力
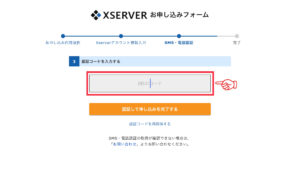
私は「テキストメッセージ」から認証コードを取得しましたが、取得にかかった時間は10秒もかからなかったです。認証コードを入力し、「認証して申し込みを完了する」をクリックします。
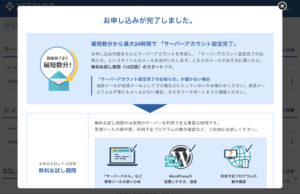
あっという間に申し込みが完了しました!
さて、ここまでスムーズかつスピーディーに進んできましたが、果たしてちゃんと手続きできているのでしょうか?確認してみましょう!
⑧Xserverからのメール確認
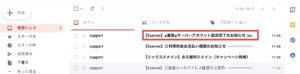
登録したメールアドレスに連続でメールが届きます。「サーバーアカウント設定完了のお知らせ」というメールを開いてみましょう。
[alert title=”注意”]「サーバーアカウント設定完了のお知らせ」メール受信後、すぐにはブログにアクセスできません。しばらく時間をおきましょう。
ちなみに私の場合は一時間ほど待ってからアクセスしたところ、何の問題もなくアクセスできました![/alert]
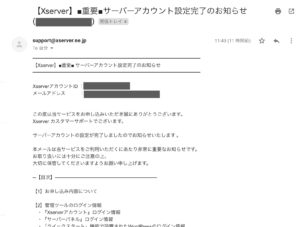
エックスサーバーの利用に重要な、たくさんの情報が記載されています。

スクロールしていくと「クイックスタート機能で設置されたWordPressのログイン情報」が記載されています。こちらのログイン情報を使ってブログにアクセスできます。
[memo title=”WordPressのログイン情報”]
・サイトURL:自分のブログのホーム画面
・管理者画面URL:デザイン設定や記事作成ができる
・ブログ名:ブログタイトル。後で変更可能
・ユーザー名:ログインID
・パスワード:設定したパスワード
[/memo]
⑨「サイトURL」からブログを確認
これまでの申し込み手順で自分のブログが設置できているか確認するために、「サイトURL」をクリックします。
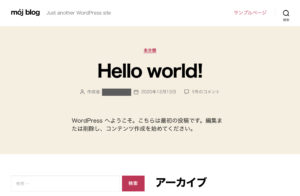
「Hello world!」
この画面が表示されれば、WordPressブログが設置されていることになります。
私のブログはちゃんと設置されているようですね、安心しました。短時間でここまでできるなんて、ものすごい技術です…。
⑩ 「管理者画面URL」からログイン
次に、「管理者画面URL」をクリックします。
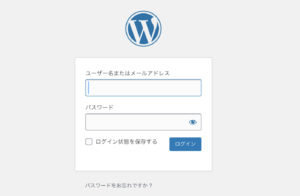
「ユーザー名またはメールアドレス」「パスワード」を入力してログイン。
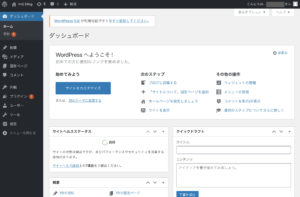
「WordPressへようこそ!」
「ダッシュボード」が表示されれば管理画面の設置も大丈夫です。これにて、WordPressブログの立ち上げは完了です!
しかし、これではまだブログを書くことはできません…。
「WordPressブログ」の初期設定

WordPressブログを立ち上げた後に「初期設定」をすることで、ようやくブログを書き始めることができます。
WorePressの初期設定
[timeline][tl label=’STEP.1′ title=’テーマ(デザイン)の設定’] [/tl][tl label=’STEP.2′ title=’ツールの設定’] [/tl][tl label=’STEP.3′ title=’ASPを無料登録する’] [/tl][tl label=’STEP.4′ title=’パーマリンクの設定’] [/tl][tl label=’STEP.5′ title=’プラグインを入れる’] [/tl][/timeline]
STEP1. テーマ(デザイン)の設定
「テーマ」とは、言い換えれば「デザイン」のこと。
どのテーマを選ぶかでブログの印象が大きく変わります。情報の約90%は視覚から得られていますから、テーマの設定は非常に重要です。また、SEO対策の強化につながります。
有料・無料のテーマが多数ありますが、初心者には有料テーマをオススメします。有料テーマは初期費用がかかりますが、テーマ導入後は難しい設定や微調整の必要がいらないのでデザイン調整の時間を短縮することができます。
[memo title=”おすすめのテーマはこちら”]
・「THE THOR」
簡単にきれいなサイトが作れて、不安なことがあるときには心強いサポートがあり、
圧倒的にコスパが良い「THE THOR」は、まさに初心者ブロガーの味方。
大手ウェブサイトが使用するくらい信頼が大きく、SEO対策も十二分。
カスタマイズ機能も豊富です。
[/memo]
下記ブログでオススメの有料テーマを紹介していますので、参考にしてみてくださいね。

STEP2. ツールの設定
「ツール」とは、スマホで例えると「アプリ」の役目に当てはまります。ブログのデザイン性や機能性を高められるので、ブログ運営には必須です。
[memo title=” アフェリエイトにオススメのツール”]
・写真素材ツール:O-DAN(オーダン)
ブログは文字ばかりだと読み手が疲れてしまうので、所々に写真があるとバランス的にもいいですよ。
・キーワード抽出ツール:googleキーワードプランナー
検索キーワードの月間検索回数をリサーチできます。誰も検索しないキーワードだと記事が読まれません。事前にキーワード検索でボリュームをチェックすることはブログ運営に非常に重要ですので、習慣にするためにも是非利用しましょう。
[/memo]
STEP3. ASPを無料登録する
「ASP」とは、『自社商品の広告をブログで紹介してもらいたい企業』と『企業の商品(広告)を掲載して稼ぎたいブロガー』の二者をつなぐ仲人業者のことです。
ASPを利用して「企業の商品」を紹介すれば報酬をいただけるようになります!
[memo title=” オススメする「ASP」3社”]
- A8.net → 国内最大手。取扱ジャンルが広範囲で、作ったばかりのブログでもすぐに審査が通る。登録必須!
- バリューコマース → ビデオオンデマンドなど、こちらも取扱ジャンルが豊富。電話やメールによるサポートもあり、初心者でも安心して利用できる。
- アクセストレード → 上記2社より取扱ジャンルは少ないが、金融系・保健系・サービス業に特化している。アフェリエイトのセミナーもあり。
[/memo]
登録しないとアフィリエイトができないので、3社とも登録手続きを済ませておきましょうね!
(もちろん登録は無料です)
STEP4. パーマリンクの設定
「パーマリンク」とは「記事URL」のこと。パーマリンクを設定することで、記事ごとのURLを自由に設定できるようになります。
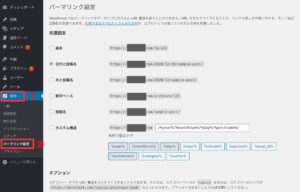
WordPressにログインし、ダッシュボード画面にて①「設定」②「パーマリンク設定」を選択します。
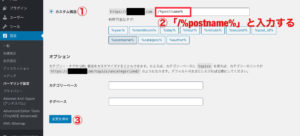
「カスタム構造」にチェックを入れ、赤枠の内容を『/%postname%』に変更します(『/%postname%』以前の文字を消せば大丈夫です)。左下の「変更を保存」をクリックすれば、パーマリンクの設定は完了です。
STEP5. プラグインを入れる
「プラグイン」とは、WordPressの機能を拡張したり追加することができるソフトウェアです。「ツール」と同じように、スマートフォンのアプリのような役目を果たします。
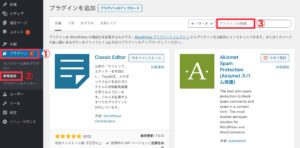
ダッシュボード画面にて①「プラグイン」②「新規追加」を選択します。③「プラグインの検索」に、自分の希望するプラグイン名を入力します。
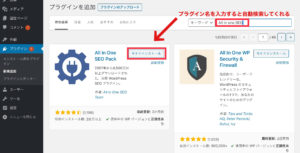
目的のプラグインが表示されたら「今すぐインストール」をクリックして完了です!
[memo title=”オススメのプラグイン”]
- All in one SEO → SEO対策を一括導入できる
- Contant Form 7 → お問い合わせフォームが作成できる
- AddQuickTag → アイコンやリンクを管理できる
[/memo]
まとめ

WordPressってなに?
ホームページやブログを誰でも開設できる無料のソフトウェア。カスタマイズしやすく、本格的にブログを運営するの適している。
WordPress開設には「エックスサーバー」
国内シェアNo1のレンタルサーバー。多くのブロガーが利用していて、webの速度が速く安定している。新サービス「クイックスタート」で簡単にWordPressの立ち上げができる。
「WordPressクイックスタート」なら迷わない
「クイックスタート」サービス開始前と比較すると、手順が大幅に簡略化されていて10分でWordPressが立ち上げられる。WordPress初心者にオススメのサービスである。
[list class=”li-chevron”]
「WordPressクイックスタート」の手順
- クイックスタートの申し込み
- レンタルサーバー+ドメイン登録(無料)
- ブログ名やドメインIDの設定
[/list]
[list class=”li-chevron”]
「WordPress初期設定」の手順
- テーマ(デザイン)の設定
- ツールの設定
- ASPを無料登録する
- パーマリンクの設定
- プラグインの設定
[/list]
これからブログに何を書こうかワクワクしますね!^_^
今回の記事が、WordPress開設に興味があるけどなかなか勇気が出ない…そんな皆様にとっての素晴らしき一歩になれば幸いです。

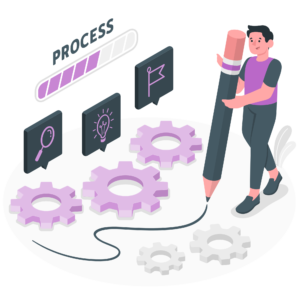
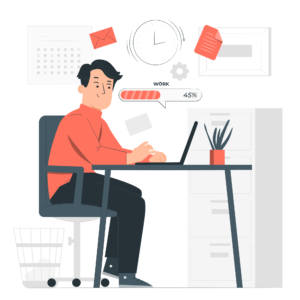
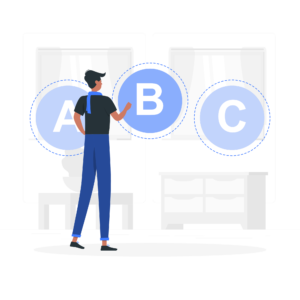

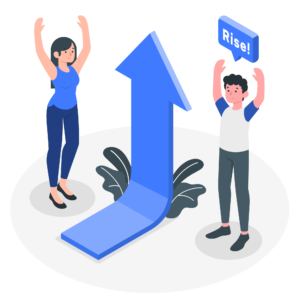

コメント
コメント一覧 (7件)
[…] 【必要なのは10分間】初めてでも迷わない! WordPressブログの開設方法 […]
[…] 【必要なのは10分間】初めてでも迷わない! WordPressブログの開設方法 […]
[…] 【必要なのは10分間】初めてでも迷わない! WordPressブログの開設方法 […]
[…] 【必要なのは10分間】初めてでも迷わない! WordPressブログの開設方法 […]
[…] 【必要なのは10分間】初めてでも迷わない! WordPressブログの開設方法 […]
[…] 【必要なのは10分間】初めてでも迷わない! WordPressブログの解説方法 […]
[…] 【必要なのは10分間】超簡単! WordPressブログの開設方法を図解たっぷりで解… に WEBライターが自分のブログを持つメリット | ブログの達人 より […]